When you are working from home, your kids are engaged in distance learning or you want to scroll through social media — but you have to deal with your computer running slow, it’s frustrating, to say the least. While the issue could be your Wi-Fi or your internet service, there’s a good chance that your system is bogged down by unnecessary data, unwanted files and other “junk.” The same way you might clear out the garage or declutter your home, you can give your PC a good spring cleaning. Here are a dozen quick and simple tasks you can tackle to clean up (and speed up) a computer running slow.
1. Check Your Power Settings
Adjusting your computer’s power settings could help improve its performance. You can go to Start > Control Panel > Hardware and Sound > Power Options or type Power in the search box next to the Start button and choose Power & Sleep Settings. In the Performance and Energy section, move the slider to Best Performance. Alternatively, under Power Options you may be asked to choose or customize a power plan, so show additional plans and choose the High Performance option. Note that while this will give you the maximum speed from your computer, it will also drain a laptop battery faster.
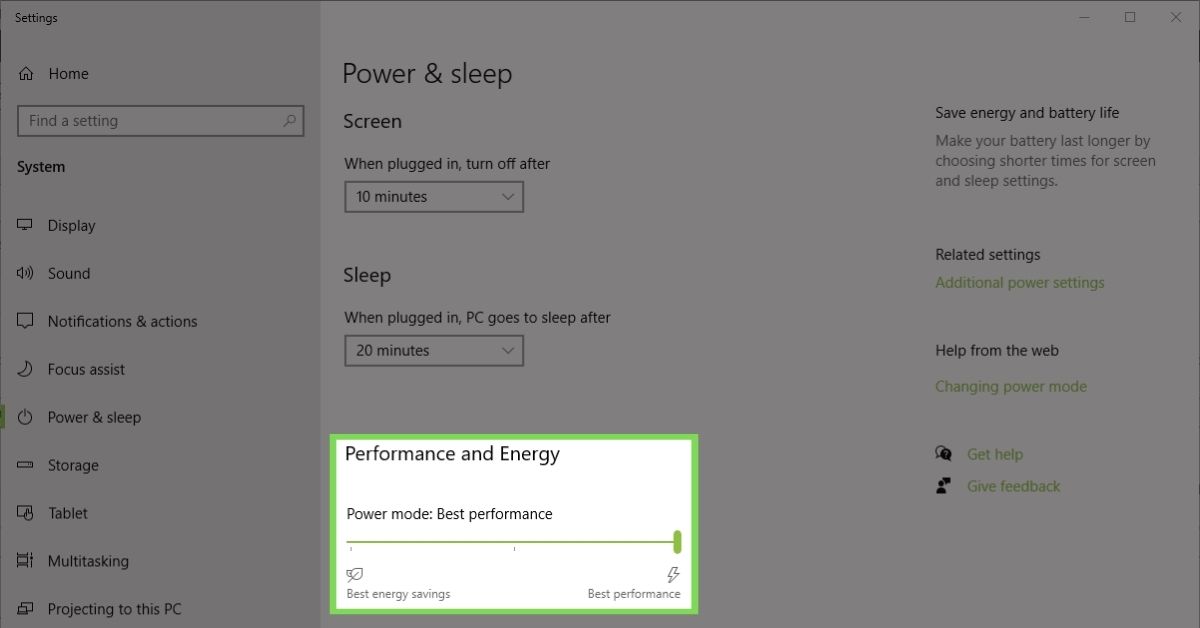
2. Uninstall Unwanted Apps
Programs that you no longer use or bloatware, which is unnecessary software that comes preinstalled on a PC, can contribute to a computer running slow. Taking the time to remove it from your system might speed it up quickly. From the Control Panel, go to Programs > Programs and Features to get to Add or Remove Programs or Apps and Features. You can also type “add” into the search box and choose Add or Remove Programs. Then, select an app you don’t want or need and click Uninstall. Wait while your computer removes the program and then uninstall any others you have no use for.
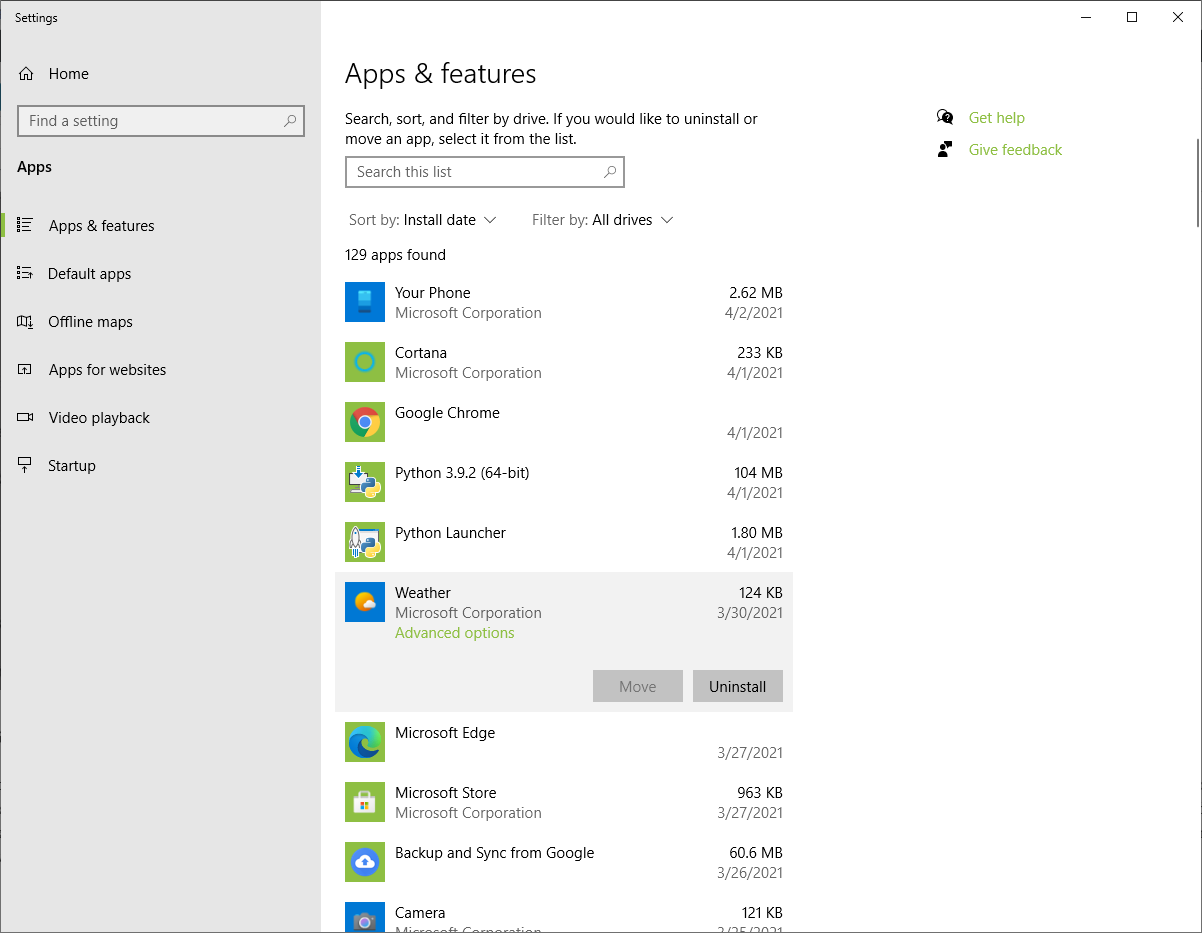
3. Dump The Trash
When you delete a file or folder on your computer, it doesn’t completely disappear right away. Instead, it lingers in your system’s Recycle Bin, where it will remain until you permanently delete it from your hard drive. Since this “trash” can take up as much as 10% of your computer’s available disk space, a loaded Recycle Bin can result in a computer running slow. If you are sure you won’t need any of the deleted files back in the future (you can double-click to open it to see what is in there, just in case), emptying the Recycle Bin is super simple. Just right-click the icon on your desktop and select Empty Recycle Bin.
4. Install Updates
Ensuring the latest software updates are installed can repair issues that are causing your computer to run slowly and increase overall performance. To check for and install any available updates, type “update” in the search bar and select Check for Updates on the Windows Update option. If any are available, click the Install Now button or use the Advanced Options link for other options, such as scheduling the update for a later time. Note that updates can take 10-20 minutes or longer, so you might want to wait until you can take a break from the computer.
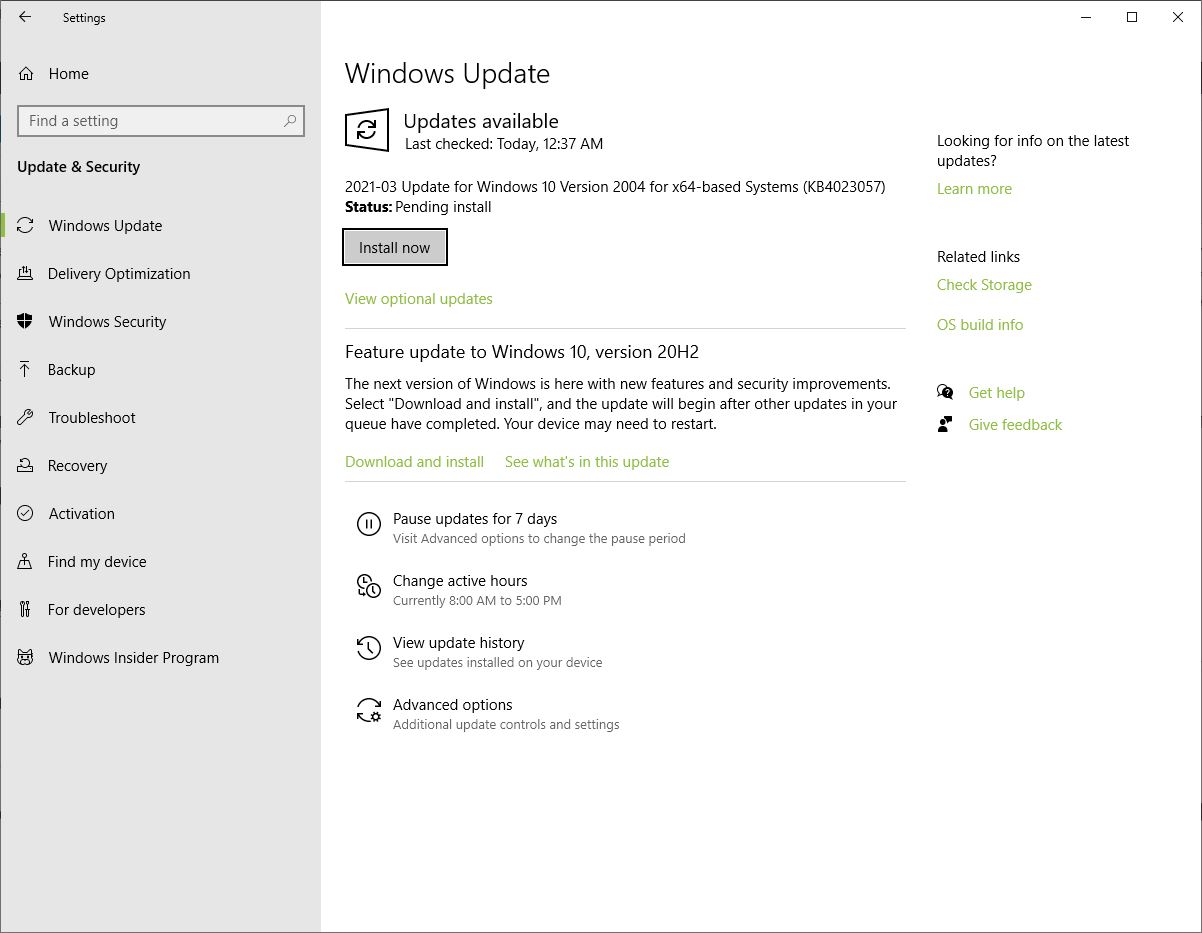
5. Schedule Scans
Having an antivirus or anti-malware program installed on your system is wise. But if it is set up to scan every time you start up your PC or at another busy time, you might notice your computer running slower. While you shouldn’t uninstall the app or make it stop scanning for malicious software, you can schedule it to run at a time when you’re less likely to be using the device. Every program is different but look for a scheduling option in your antivirus application’s settings. Alternatively, turn off the automatic scan option and run it manually when you are done for the day.
6. Ditch Digital Clutter
Every item you save on your system plays a part in slowing down your computer. If you use a desktop email application, such as Windows Mail or Outlook, take some time to delete emails you no longer need. Go through your files and folders, deleting documents, pictures and other items that are outdated or unnecessary. When you are finished, make sure to empty the Recycle Bin once more to remove the files permanently and give your system more space.
7. Stop Apps At Startup
Even if you don’t see them, multiple applications might begin running in the background as soon as you start your machine. Right-click any unused area of the taskbar at the bottom of your screen and choose Task Manager. Go to the Startup tab to see what apps run at startup. Select any program that you don’t need running and click the Disable button in the lower-right. Repeat until you have disabled as many applications as desired, then close the Task Manager window.
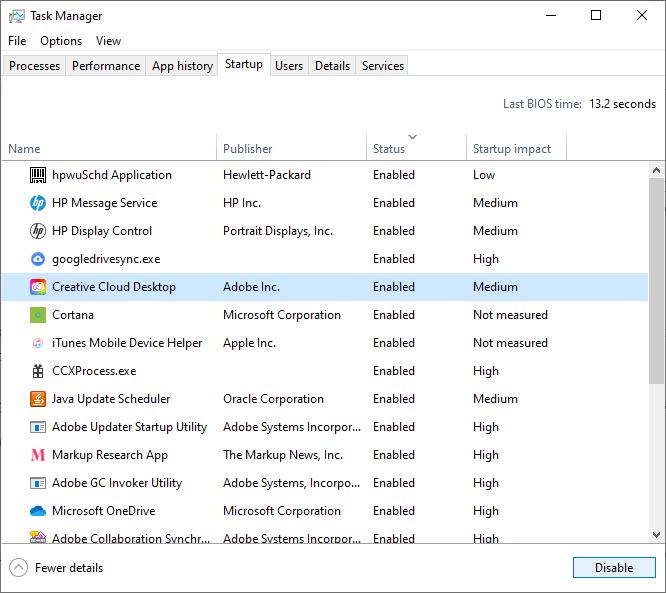
8. Store Sensibly
Windows Storage Sense is a service built into Windows 10. It automatically frees up space by making files you aren’t using online-only. The files are safely stored in your OneDrive account and are visible on your device. You can access the files any time, as long as you have internet service. From the Start menu, search for Storage settings and slide the toggle to On.
9. Defrag The Disk
When you save files on your computer, it fragments them into pieces saved in various locations on your hard drive. This can make the computer run slow because it has to find all the pieces to access the files. Search “defrag” and choose the drive you want to defragment — usually Windows (C:). Click Analyze to check the percentage of fragmentation on the disk. If the number is above 10%, defragmenting the disk is advised. Click Defragment or Optimize, depending on the version of Windows you are using.
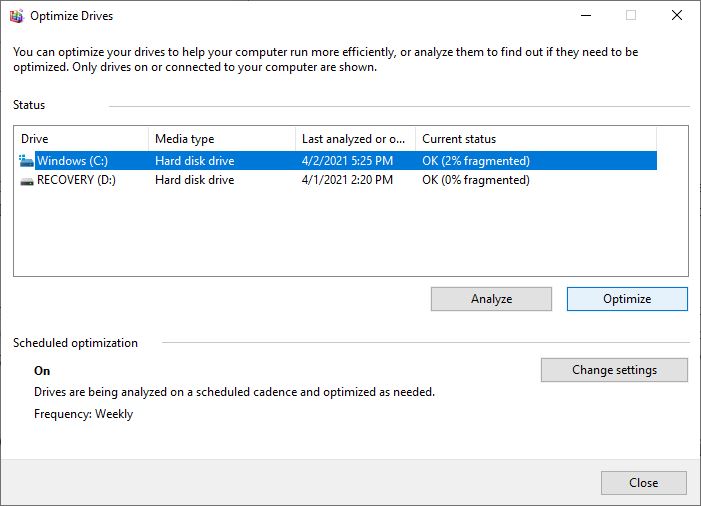
10. Automate Maintenance
Windows has a feature called Automatic Maintenance that schedules and runs maintenance tasks without affecting computer performance or energy efficiency. By default, Automatic Maintenance runs at 2 a.m., but only if your computer is powered on. Windows will wake the computer if it is asleep, run the maintenance and go back into sleep mode. However, if it is shut down, the feature will be postponed. You can ensure your machine stays on at night or you can change the time that it runs. Go to Control Panel > System and Security > Security and Maintenance > Maintenance and choose Change Maintenance Settings.
11. Turn It Off And Turn It Back On
It might seem too simple, but sometimes all it takes is a quick reboot to fix a computer that’s running slow. Restarting your computer can shut down background programs you didn’t know were running and apply changes after uninstalling programs, deleting files or installing updates. It can be particularly beneficial if it’s been a while since you properly shut down the device, rather than just letting it go to sleep.
12. Don’t Forget The Hardware
Finally, give your hardware some spring cleaning TLC. Cleaning the actual computer can improve its speed, as well. A dusty, dirty machine can overheat, causing it to work harder and become sluggish. Stick with cleaning supplies that are safe to use on hardware, such as a handheld vacuum, canned air and cotton swabs to remove dust and crumbs that might heat things up and slow them down.
This story originally appeared on Simplemost. Checkout Simplemost for additional stories.


